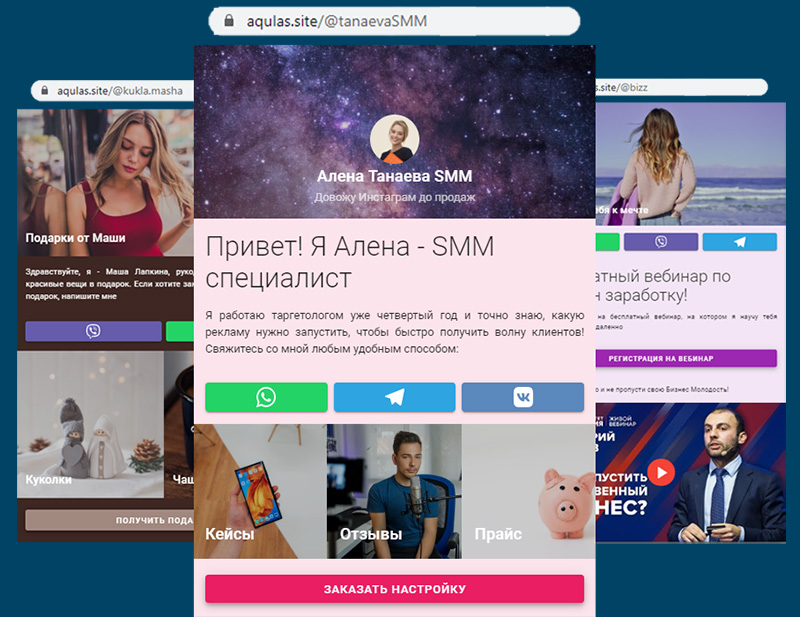Создание страницы в онлайн-сервисе Aqulas
- Регистрация
Для регистрации нужно перейти по ссылке https://aqulas.ru/, и нажать кнопку в верхнем правом углу - Создать бесплатно.
Зарегистрируйтесь через Google, Соцсети или электронную почту.
2. Обзор кабинета
После регистрации вы попадаете в личный кабинет. Интерфейс сервиса представлен на фото ниже.
Для работы доступны следующие разделы: мультиссылка, заявки, партнерам, мой тариф и помощь. Разделы отзывы, инсташоппинг и лендинги находятся в разработке.
В разделе мультиссылка создаем и настраиваем ваши страницы.
Раздел заявки - это мини-crm, здесь собираются заявки с ваших форм. Более подробно рассматриваем “Формы сбора заявок” в следующем блоке инструкции (вставить ссылку)
Раздел партнерам. Здесь находится ваша партнерская ссылка. Более подробно рассматриваем в блоке инструкции “Партнерская программа” (вставить ссылку)
Раздел мой тариф. Здесь вы можете посмотреть, какой у вас текущий тариф, оплатить тариф PRO, либо оплатить следующий период. Также здесь можно поменять пароль.
Раздел помощь. Здесь вы найдете ссылки на инструкции в блоге и на YouTube-канале, почта, телеграм-чат поддержки, все наши социальные сети и правовую информацию.
3. Создание и настройка страницы для вашего проекта
Переходим в раздел мультиссылка и приступаем к созданию вашей первой страницы в онлайн-сервисе Aqulas
Шаг 1. Создание страницы
Нажимаем создать новый сайт в личном кабинете.
Прописываем желаемое имя, если такое уже занято - у вас появится красная надпись, тогда будет необходимо придумать другое.
Нажимаем далее. Страница создана.
Шаг 2. Выбор видеофона/фотофона
В поле с настройками пролистываем до раздела: Видео и фототемы.
Здесь мы видим 3 варианта: цвет фона, видео и фото, фото с фотобанка. Рассмотрим подробнее, каждый из вариантов.
Цвет: можем выбрать любой цвета фона, также сделать его прозрачным, и выбрать цвета кнопок.
Видео и фото: можем выбрать видео и фототемы, вариантов огромное количество. Справа, сразу же видим, как будет выглядеть наша страница.
Поиск фото: можем выбрать интересное фото из фотобанка. Качество всех фото - отличное.
Также вы можете добавить свой фон в форматах jpg, png, gif. Доступно на тарифе "PRO".
Выбираем раздел "Все" и добавляем свою картинку (нужно предварительно подобрать).
Подробнее смотрите в нашем видео: "Как добавить свой фон в мультиссылку на Aqulas"
Шаг 3. Настройка блока “Обложка”
Выбираем блок - добавить обложку, либо в правом поле (где видим страницу), кликаем на него. Здесь у нас есть возможность загрузить свое фото/фото для проекта, указать логин, и кратко написать о себе/своем проекте.
Далее мы можем выбрать цвет фона, или оставить его прозрачным. Загрузить свою картинку или выбрать из фотобанка (база огромная). Не рекомендуем скачивать из поисковиков, так как можно нарушить авторские права.
И ниже, можно выбрать шрифт, цвет шрифта и затемнение картинки.
Шаг 4. Настройка блока “Картинка”
Добавляем блок “Картинка” и приступаем к редактированию: можно добавить свое фото, либо выбрать из фотобанка. Также можно сделать надпись, выбрать количество колонок и соотношение сторон.
Затем можем выбрать положение надписи: сверху, по центру, снизу, цвет фона надписи, цвет текста и размер шрифта.
Шрифт, толщина шрифта. Можем затемнить фото для лучшей читабельности текста, а также выбрать цвет фона (цветной или прозрачный)
Шаг 5. Настройка блока “Прайс-лист”
Добавляем блок “Прайс-лист”, затем вводим информацию в поля (услуги/товары и стоимость). Справа видим, как отображается блок.
Также ниже, можно изменить цвет фона, на примере установлен прозрачный. Готово!
Чтобы убрать значок рубля, поставьте знак своей валюты, и знак рубля исчезнет.
Шаг 6. Настройка блока “Обратный отчет”
Доступен на тарифе”PRO”. Добавляем блок “Обратный отсчет” и приступаем к настройкам: 1. Текст акции. 2. Сроки проведения. Здесь же можем выбрать другой шрифт. В правом поле сразу видим, как меняется наш блок.
Ниже можем выбрать цвет текста и цвет фона (цветной или прозрачный), выравнивание заголовка и размер шрифта. Готово!
Шаг 7. Настройка блока “Мессенджеры”
Для добавления мессенджеров в Aqulas нажимаете "Добавить блок - Мессенджеры".
Варианты на выбор: WhatsApp, Viber, Telegram, Соцсети Messenger, Skype, WeChat.
Обратите внимание, что при заполнении поля Телеграм, указываем не номер телефона, а указываете имя пользователя, вместе с @.
Самый действенный способ призвать клиента в мессенджер - добавить блок пульсирующего виджета
Шаг 8. Настройка блока “Пульсирующий виджет”
Это виджет с кнопкой телефона, емейла или мессенджера. Доступен на тарифе”PRO”
Добавляем блок “Пульсирующий виджет” и приступаем к настройкам.
На фото ниже, представлены все возможные варианты виджетов: Выбираем подходящий, редактируем и подбираем цвет кнопки (цветной или прозрачный) Готово!
Шаг 9. Настройка блока “Кнопки”
Добавляем блок “Кнопка”. Блок добавляет сразу три кнопки, вы можете оставить все, а можете удалить лишние и оставить одну. Редактируем надписи на кнопках и вставляем нужные ссылки (отзывы, написать на почту, позвонить, YouTube-канал и т.д). Также можно сделать кнопку с оплатой. Для этого необходимо вставить в кнопку ссылку на вашу платежную систему.
Не стремитесь к большому количеству кнопок (вставить все, что есть), выбирайте то, что важно и нужно вашему клиенту. Лишняя информация будет отвлекать от целевого действия и вызывать расфокус.
Затем переходим к редактированию внешнего вида кнопок: размер, скругление, анимация, выравнивание (слева, справа, по центру, по всей ширине)
Также можно выбрать шрифт, цвет кнопки (цветные/прозрачные) и цвет фона (цветной/прозрачный). Готово!
Шаг 10. Удаление надписи “Создано в Aqulas”
Доступно на тарифе “PRO”. Прокручиваем страницу с настройками вниз - до кнопки “Показать еще настройки”, и нажимаем на нее.
Появляется новый блок, нужно отключить бегунок - выводится.
Готово! Проверяем в правом блоке - надписи нет.
Поздравляем! Вы создали свою мультиссылку!